How to build your own PC
XEM THÊM :
Giới thiệu tổng quan về Xì tố online
A step-by-step guide to building your own gaming PC.
Building your own computer may appear to be a daunting task, especially for a novice. You may be concerned that it is too complicated, expensive, or time-consuming, but it does not have to be.
This guide will walk you through the process of building a PC step by step, beginning with clarifying your PC needs, moving on to understanding the various parts of a computer, and finally guiding you through the PC building process.
1. What do you intend to construct?
Understanding what you want to create is usually the best place to start with anything you build. It's easy to become overwhelmed by all of the variables and options in a PC build; knowing what you want can help you narrow down your options.
Your PC can be configured to meet a variety of requirements. Building a PC can help you personalize your computer to suit your needs, whether you're a die-hard gamer looking for a custom gaming PC, a student doing research and editing, or someone who uses their computer for day-to-day tasks. Once you've decided on the type of PC you want, you'll know what kind of hardware you'll require — these are the components that make up your computer and determine its performance.
By investing in the right components from the start, you can get the most out of your computer's performance while spending less overall.
2. What components you'll require
Once you've decided on the type of PC you want to build, you can start researching and purchasing hardware.
Your PC must have the following components:
the mainboard
a computer processor (CPU)
storage (hard drive or SSD)
memory (RAM)
These are the "guts" of the computer, and they have the most influence on the overall performance of your system. Other components, such as the case, operating system (OS), monitor, mouse, power supply, and keyboard, have a less significant impact on performance.
Motherboard
The motherboard is the circuit board that connects everything — your hardware, power supply, and graphics cards — so it should be the first component you select.
The motherboard determines not only the physical form factor and size of your PC build, but also which other pieces of hardware the computer can use. For example, the motherboard determines the processor's power, memory technology (DDR5, DDR4, DDR3, etc.), storage form factor (2.5-inch, mSATA, or m.2), and storage interface (SATA or PCIe). (If any of these terms are unfamiliar to you, see our explanations of memory technology generations and storage form factors.)
Despite the fact that you should select your motherboard based on other compatible components — such as RAM it is compatible with — the motherboard is a good place to start.
Central Processing Unit/Processor (CPU)
The CPU is your computer's engine, and it determines the overall performance of the system. The CPU is responsible for all of your computer's processing power and instructions.
When deciding which CPU to install, keep the gigahertz (GHz) in mind — the higher the GHz, the faster the processor. More GHz, however, means that the CPU consumes more energy, resulting in higher system temperatures that necessitate better airflow or heat dissipation with the computer. This will almost certainly necessitate the addition of a cooling system to your build.
Memory (RAM)
Adding memory (RAM) is one of the quickest, simplest, and least expensive ways to boost the performance of the computer you're building. RAM gives your system more available space to temporarily store data that is being used, allowing you to perform multiple tasks at once, such as having several tabs open while surfing the web without experiencing long load times.
Even background services and processes, such as system updates, can consume RAM, which is why it's critical to have as much memory as possible. The more things your computer must consider, the more memory it will require.
Choosing the best RAM for your system entails two considerations: compatibility and the amount of RAM your system can support. Determine the type of module your system uses by the form factor (the physical form of the module — generally, desktops use UDIMMs, while laptops use SODIMMs), then determine the memory technology (DDR5, DDR4, DDR3, and so on) that your system supports.
Second, your system can only handle a certain amount of memory. If you buy 64GB of RAM but your computer can only handle 16GB, you'll have 48GB of unused memory. And not everyone requires the same amount of RAM; consider how much RAM you require for your computer usage.
Download the Crucial® System Scanner and let it do the work for you to find compatible upgrades. It shows how much memory you currently have, your computer's maximum memory capacity, and any available upgrades for your specific system. When you order from Crucial.com, using the System Scanner is safe, free, and guarantees product compatibility.
Storage (SSD)
Your files and data are saved on a storage drive, which can be a hard disk drive (HDD) or a solid state drive (SSD) (SSD). Although hard drives have traditionally provided more storage for a higher price, SSDs have rendered them obsolete, performing 6x faster on average and being 90x more energy-efficient than hard drives. The speed difference is caused by differences in how different types of storage devices load data (read) and save or transfer data (write). SSDs use NAND flash technology, while hard drives use small mechanical moving parts and spinning platters. Because small mechanical parts and spinning platters are much more susceptible to physical damage than NAND, the difference results in improved speed, efficiency, and durability.
Power supply, case, and fans
The type of PC you build will also influence the case, fan, and power supply you require. If you're building a high-powered performance workhorse, you'll need a strong power supply to keep everything running. A case with optimal internal airflow and fans to expel hot air that could potentially damage the system are also required. Zip ties are extremely useful for organizing all of the cables inside your rig, and consolidating the cables improves airflow.
3. PC construction on a budget
The amount of money you spend on computer parts can vary greatly, so it's a good idea to plan ahead of time with a reasonable budget in mind. Most builders want to improve (or at least match) the performance of pre-built PCs, but all of those customized upgrades can result in a slightly higher final cost. Expect to pay more if you want the best performance from all of your PC components. Faster processors are more expensive than slower ones, and larger memory and SSDs are more expensive than smaller ones.
Because memory and storage account for a large portion of the cost of a new computer, building your own allows you to customize it.
4. How to Build a Computer
The build is where things really get exciting! Before we begin the construction process, we've compiled our three top tips.
Top PC Building Hints:
When your system is complete, it's time for the big reveal: press the power button! Assuming your monitor and keyboard are properly connected to the PC, a screen will appear allowing you to enter the system BIOS. If you have an OS on a disc or flash drive, insert it into the appropriate drive, boot up, and install the OS. The assembly is now complete; congratulations, you have now built your own PC! Excellent work!
Make a large workspace to keep your build organized — nothing is more aggravating than not being able to find what you're looking for.
To prevent static electricity, wear an electrostatic discharge (ESD) wrist strap or ground yourself by touching an unpainted metal surface, and work on solid floors rather than carpeting if possible. One of the few ways the hardware can be damaged is through static energy.
Keep a can of compressed air on hand to blow away any dust or fine debris from the interface, especially while installing the processor, memory, and SSD.
Step 1: Install the hardware
It's a little difficult to provide detailed written step-by-step instructions for installing the processor and power supply on the motherboard and then installing the motherboard in the case. The installation and assembly of parts is not difficult, but errors are possible. For precise instructions, we recommend consulting the manual for each component.
Step 2: Putting the memory in place
When building a PC, RAM is the easiest hardware to install. We've divided it into four stages:
Determine the location of the memory slots on the motherboard.
To avoid touching the chips and gold pins, place your memory modules on the side.
Align the module's notches with the slot's ridge, then firmly press the module into place until it clicks.
Keep in mind that it takes about 30 pounds of pressure to fully install a module.
Step 3: Insert the HDD or SSD
Depending on the size of the SSD (2.5-inch, mSATA, or M.2), installation entails connecting the drive to the storage interface and then inserting it into the drive bay (if it's a 2.5-inch SSD). If you need the most storage space possible and are on a tight budget, a hard drive may be an appealing option.
It's time to turn on your new computer!
When your system is complete, it's time for the big reveal: press the power button!
Assuming your monitor and keyboard are properly connected to the PC, a screen will appear allowing you to enter the system BIOS.
If you have an OS on a disc or flash drive, insert it into the appropriate drive, boot up, and install the OS. The assembly is now complete; congratulations, you have now built your own PC!
READ ARTICLES :
https://enterta1nmentguide.blogspot.com/2022/07/20-of-hollywoods-coolest-celebrities.html
https://enterta1nmentguide.blogspot.com/2022/07/life-lessons-everyone-should-learn-from.html
https://why-is-travel-important-to-life.blogspot.com/2022/07/travel-on-your-own.html
https://sport4uandme.blogspot.com/2022/07/coach-of-volleyball-team-at-grambling.html



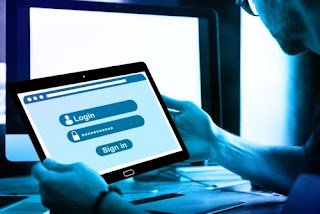
Nhận xét
Đăng nhận xét